Hello!
Today, I'm going to show you how to set up score lines
in Cricut Design Space!
STEPS
First, you need to upload the SVG file. If you purchase one of my boxes, the SVG files include two types of lines:
- Solid Lines: This file is for those who have the scoring wheel or scoring stylus (scoring pen) and plan to score and cut.
- Dashed lines: These lines are intended to be cut, so you don’t need any scoring tool. You will only need the blade. Please check the dashed lines section below to see the instructions.
Check out the video tutorial:
Solid Lines (To score and cut)
Materials: Scoring wheel or scoring stylus, Blade and Card stock.
1. After you uploaded the SVG with solid lines, add it to canvas.
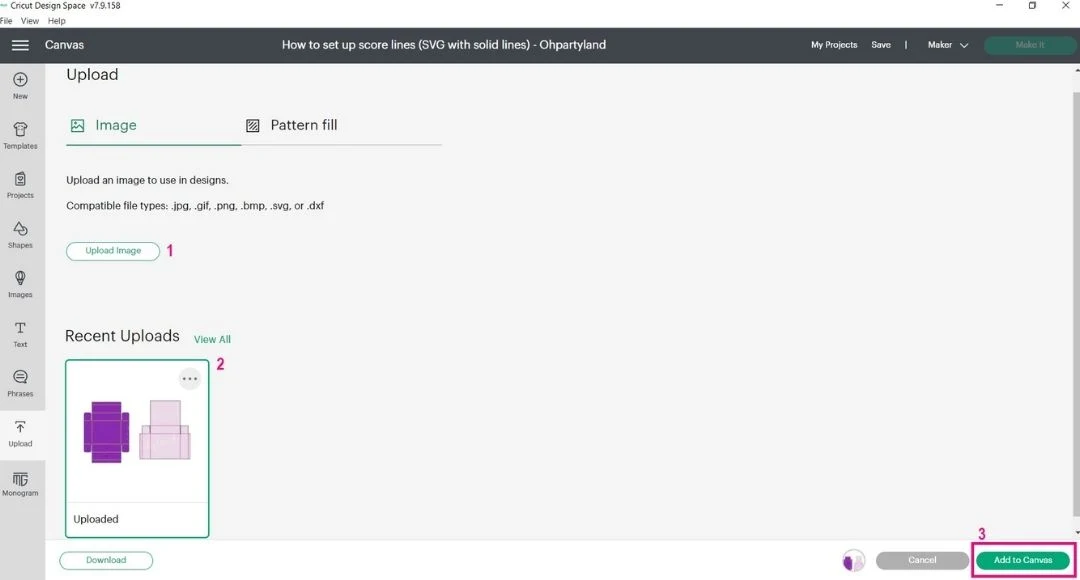
2. Ungroup the SVG file (Right-click or Click on the Ungroup button).
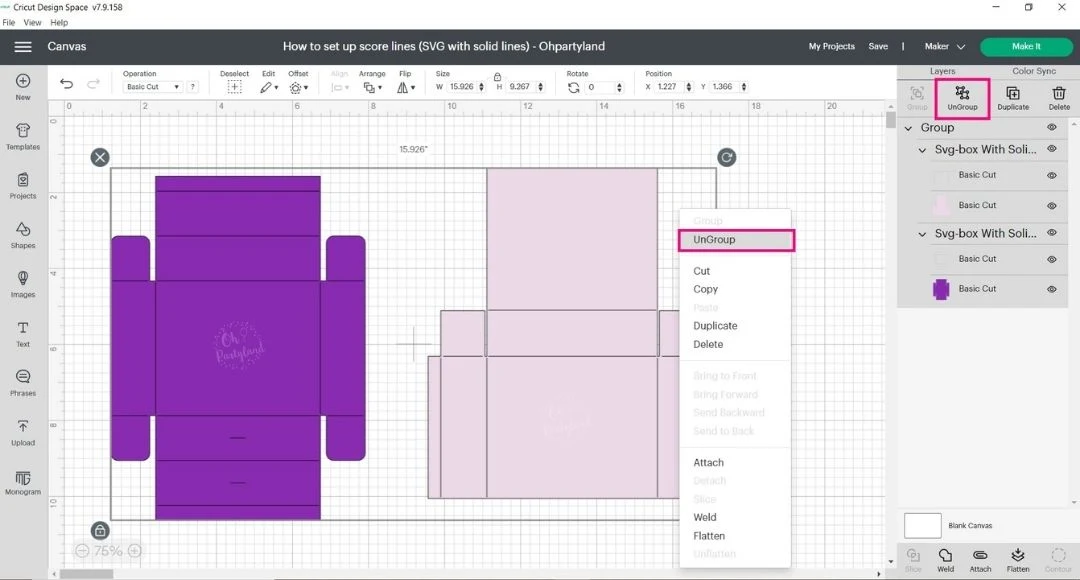.jpg)
3. Then, select the solid lines of the box, go to operation and set up score lines.
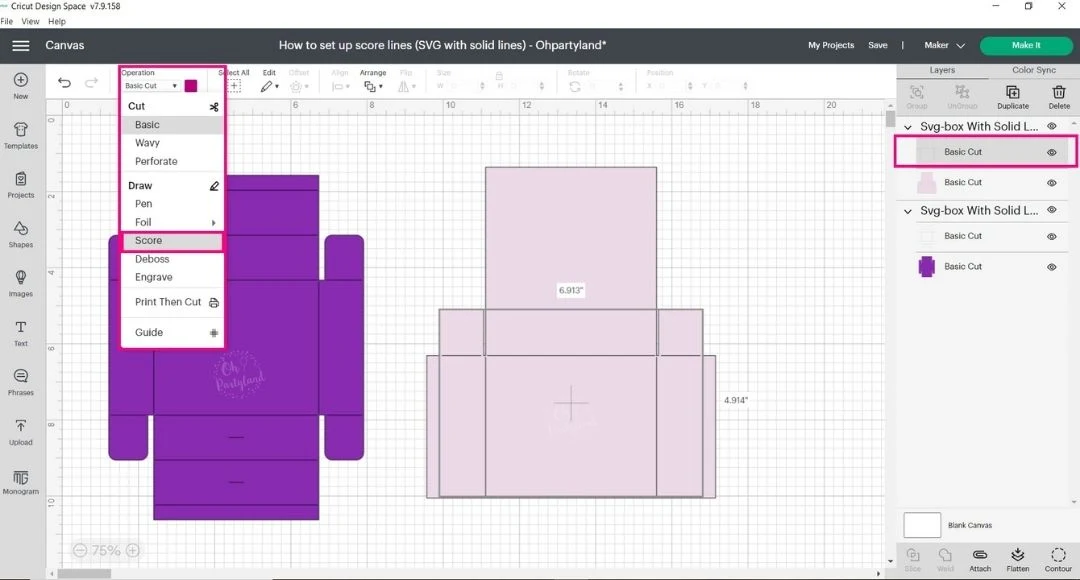.jpg)
4. Once you have set the score lines, you need to
attach the pieces. To attach, select the box template and the score lines,
press right click and select "attach"
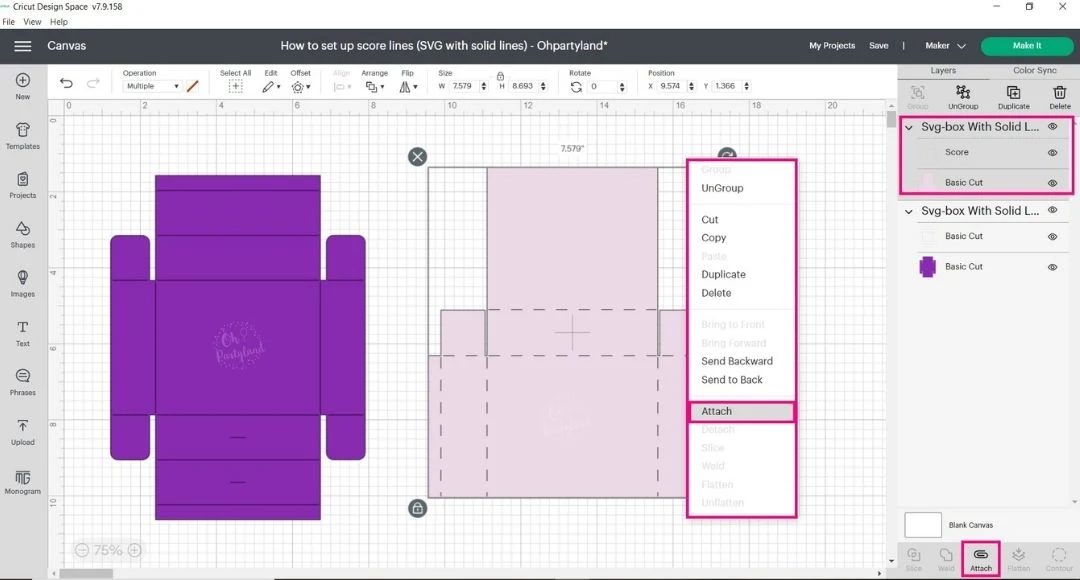.jpg)
5. If your project has different pieces, be sure to set up the score lines and attach them for each piece.
In the image below, you can see the project has two different pieces, so there are two pieces attached separately.
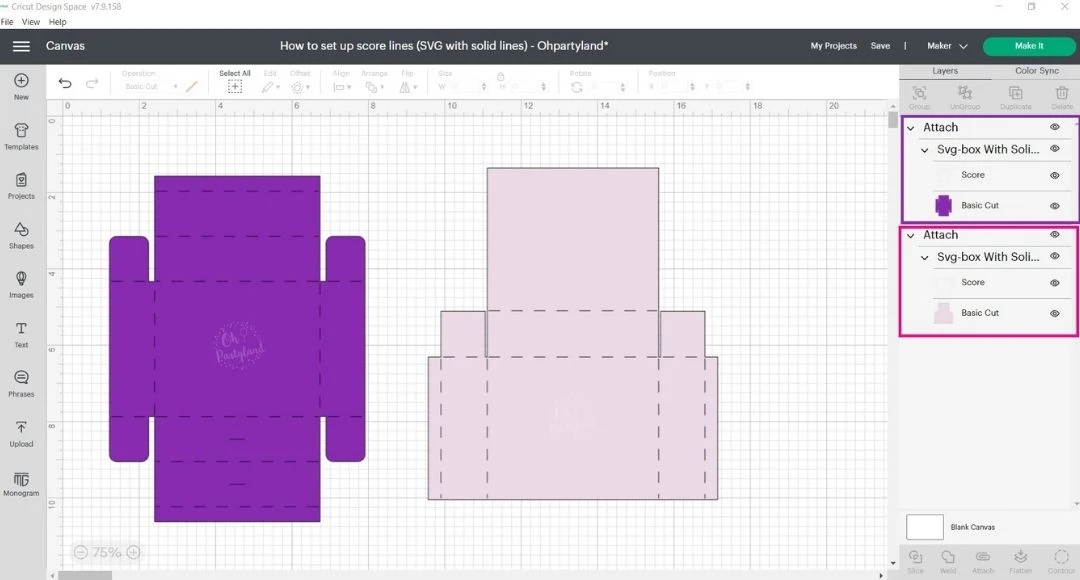.jpg)
6. After you click on "Make It", you will have your box ready to score and
cut!
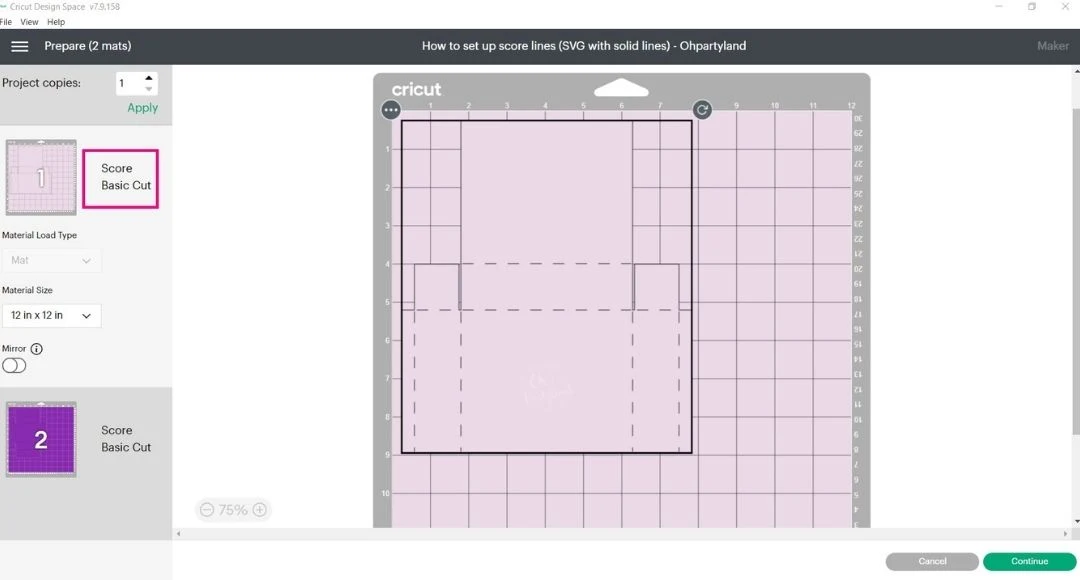.jpg)
Dashed Lines (To cut using only the blade)
Materials: Blade and Card stock.
1. If you only have a blade, be sure to upload the SVG with dashed lines. Then, click on "Add to canvas".
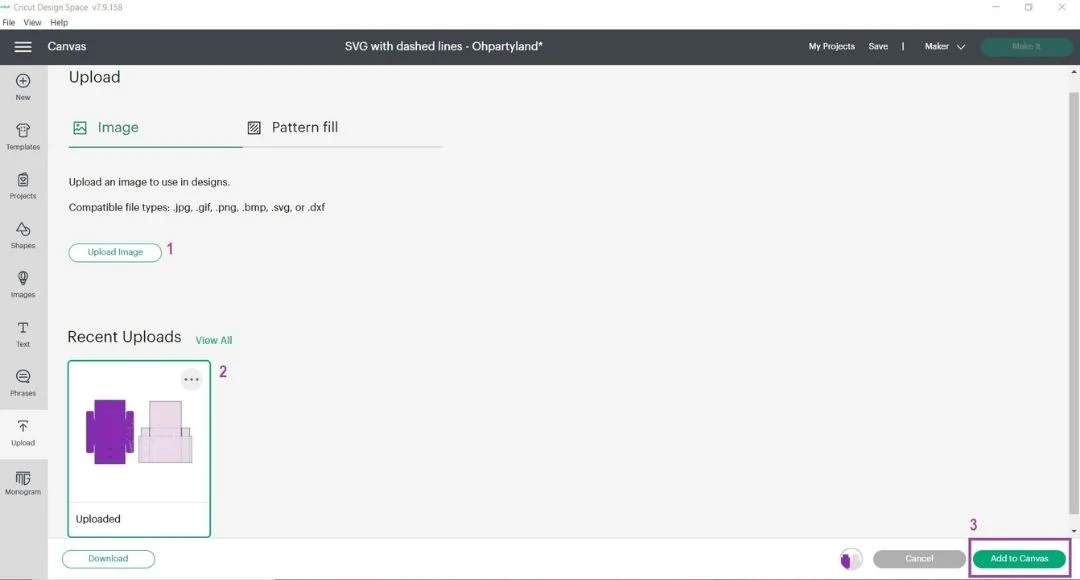.jpg)
2. Ungroup the SVG file (Click on the Ungroup button or Right click and select ungroup)
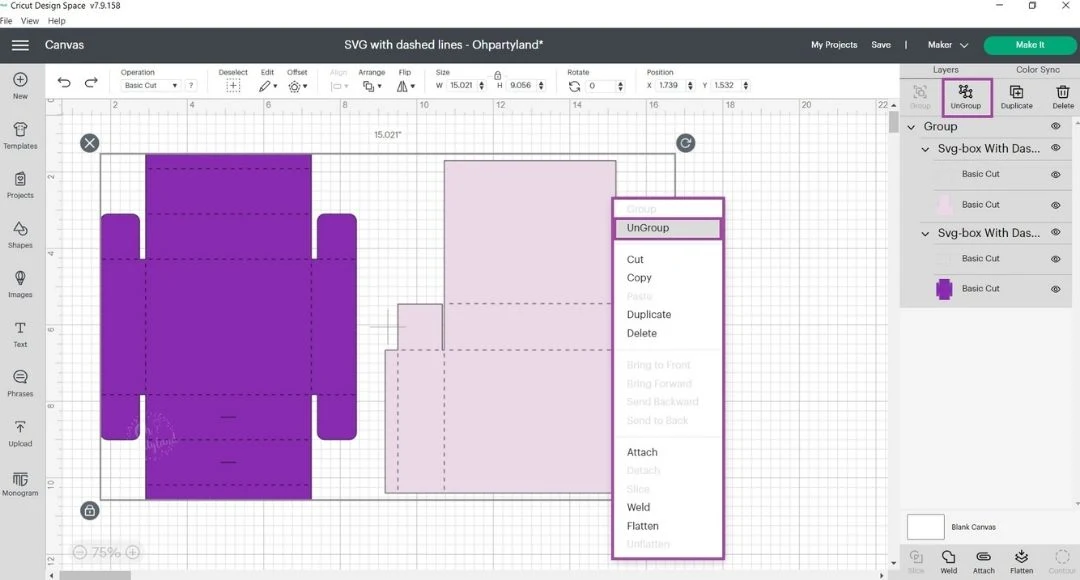.jpg)
3. Select the template and the lines, then click on the "Attach button".
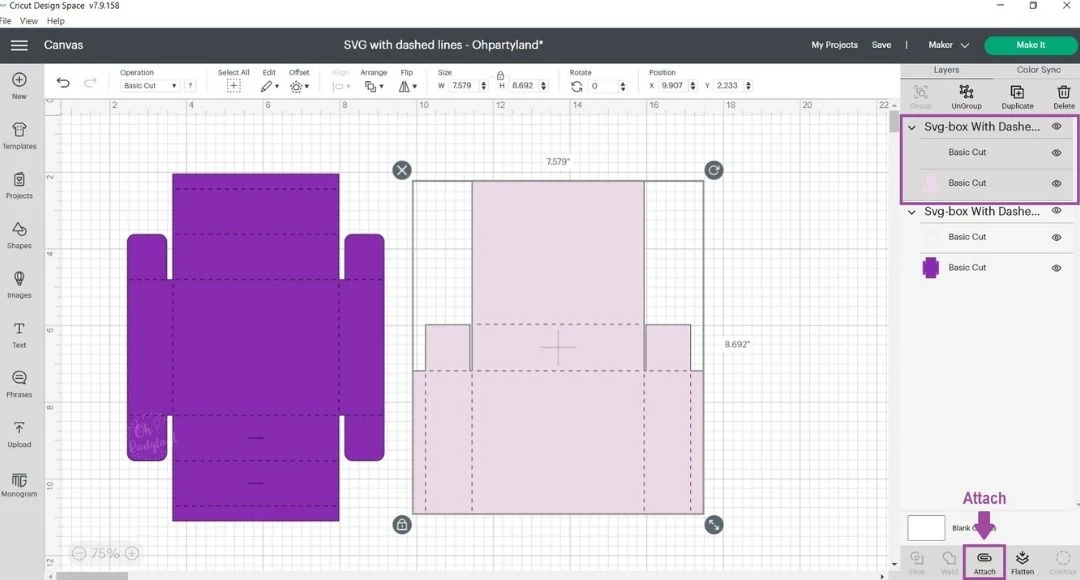.jpg)
4. Please note you need to attach each template with the lines. In the image below, you can see the project has two different pieces. Each piece is attached separately.
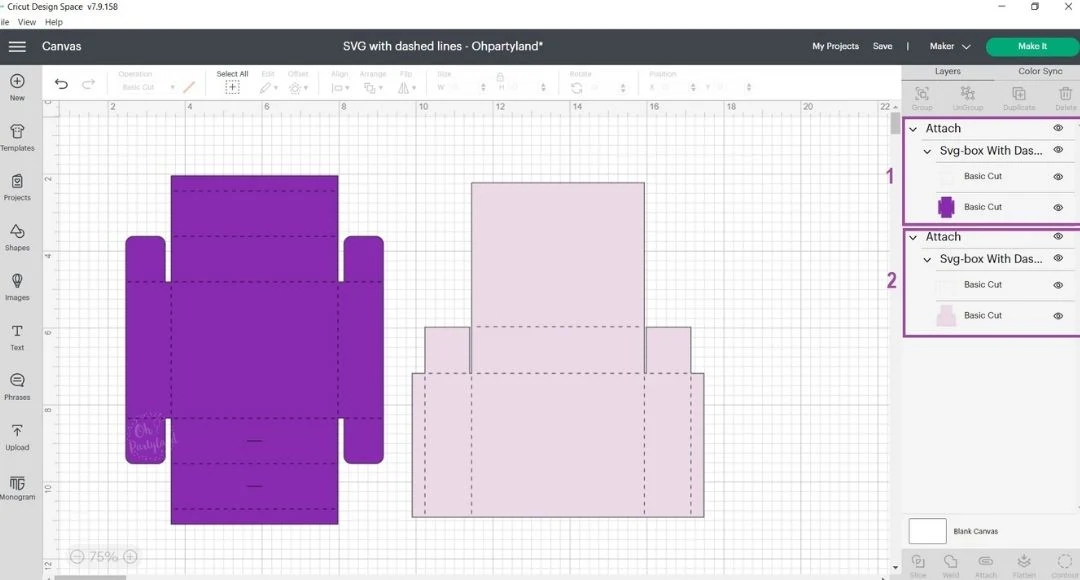.jpg)
5. When you click on "Make it", you will see that the project only say Basit cut. That means you will only use your blade and it will cut your template and create perforations for the lines.
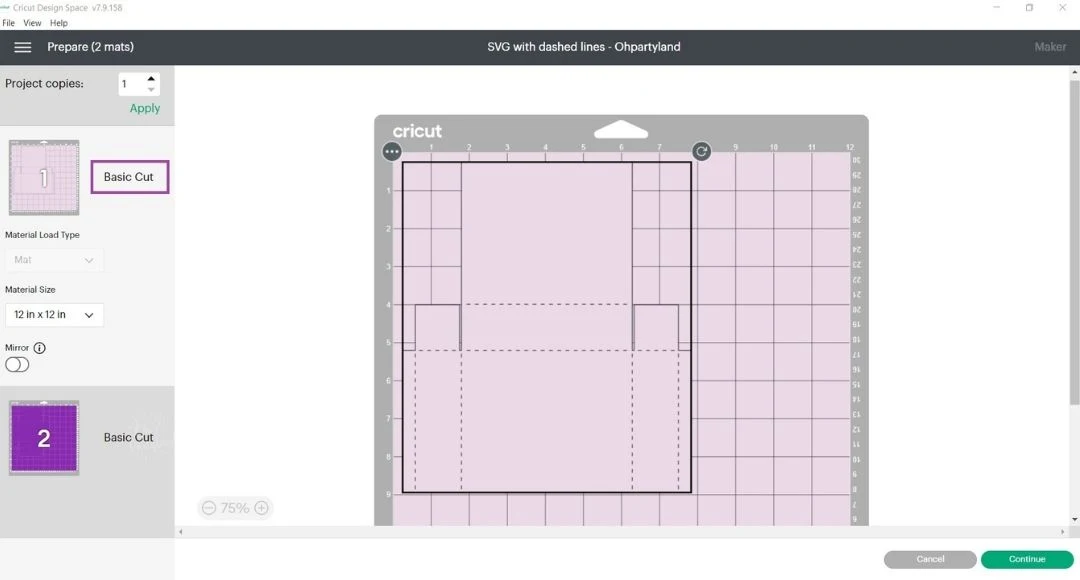.jpg)
Please note, if your project has different pieces, you will have to set up the score lines of each piece.
I hope you find useful this tutorial!🤗
You may also like: How to add a pattern to your design in cricut design space







Post a Comment