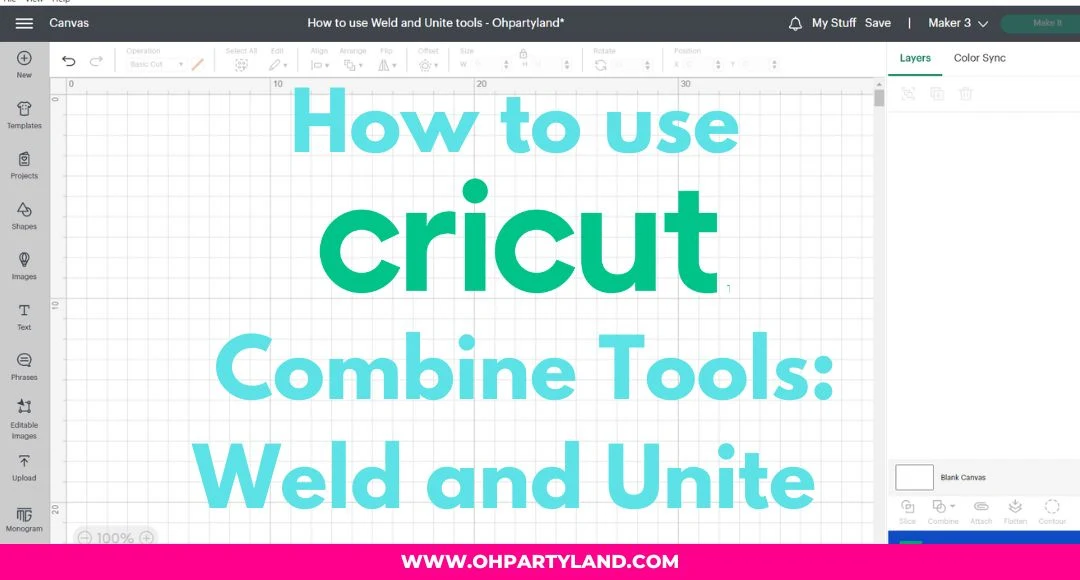
In today’s tutorial, I'll show you how to use the Cricut Combine tools: Weld and Unite in design space!
For the tutorial, I'm going to use two shapes of design space: The heart and square!
These shapes and more are on the left panel, just click on "shapes" and select the shape of your choice!
A. WELD TOOL
The weld tool has been in design space for a long time ago. Now, this tool is inside the Combine tool!
Using the weld tool, you are able to join two or more layers into one solid layer, but after that you are not able to unweld.
Steps:
1. Once you have chosen your shapes or images of your choice, overlap the two layers or more. In the image below, you can see I overlap my heart and square.
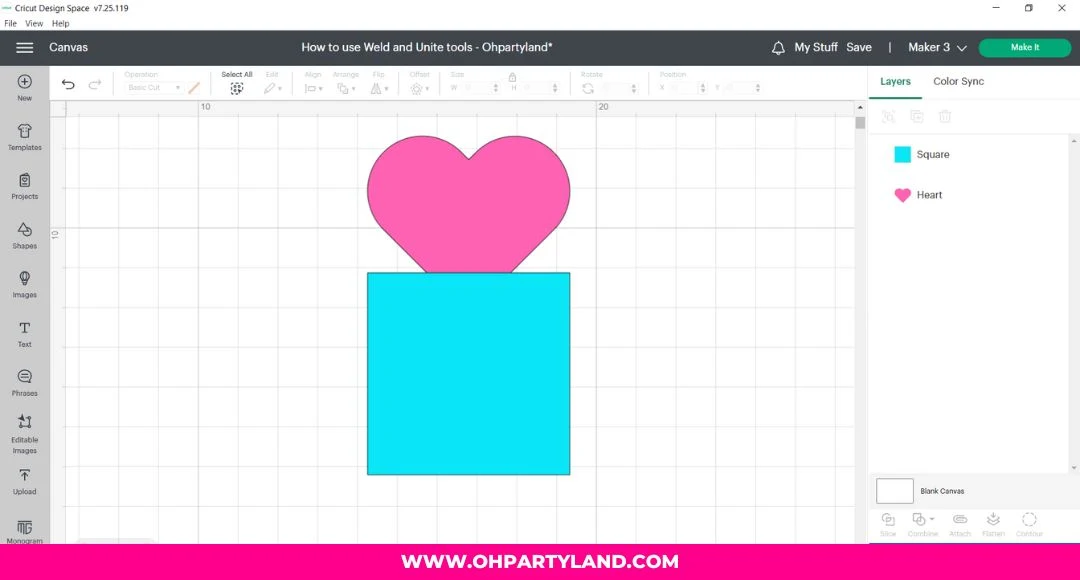
2. Now, select the two layers (Heart and square) click on "Combine" at the right bottom corner and choose ""Weld"
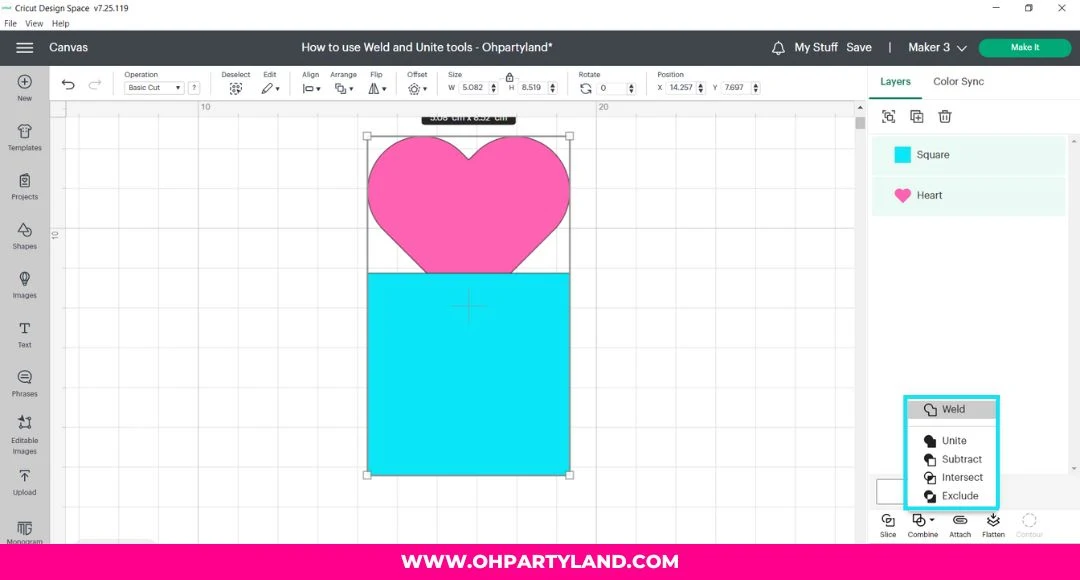
3. After that, you can see the weld result at the right panel. This weld result is one solid layer and you are not able to undo it!
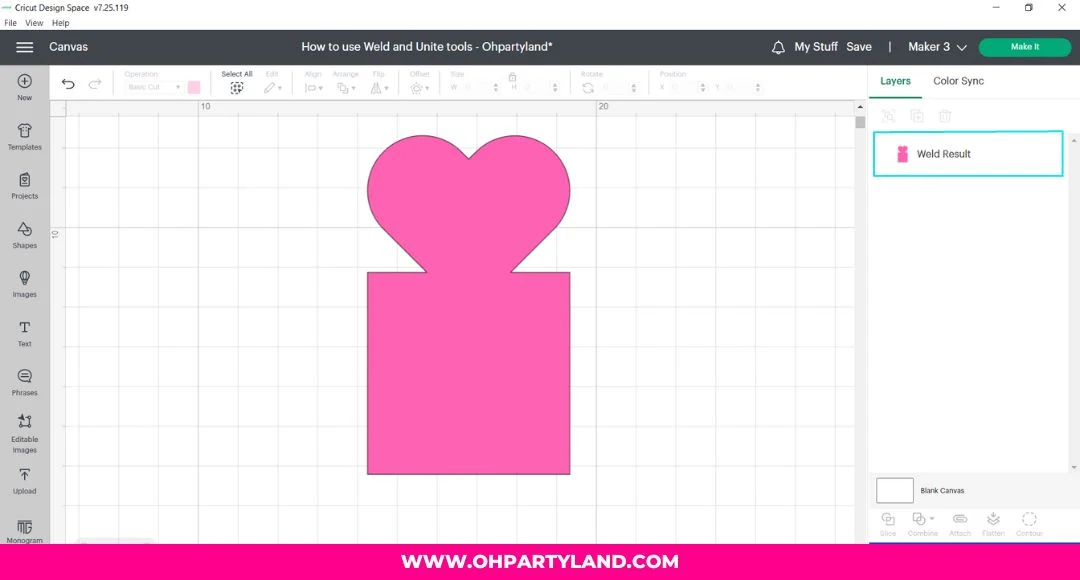
B. UNITE TOOL
The Unite tool is a new tool in cricut design space!
This tool is similar to the weld tool because you can also join two or more layers into one, but the best thing of this, is that you can undo it!
So it's possible to edit the layers, if you made a mistake or just want to change one layer, add another one, etc!
1. Overlap the two layers (Heart and square).
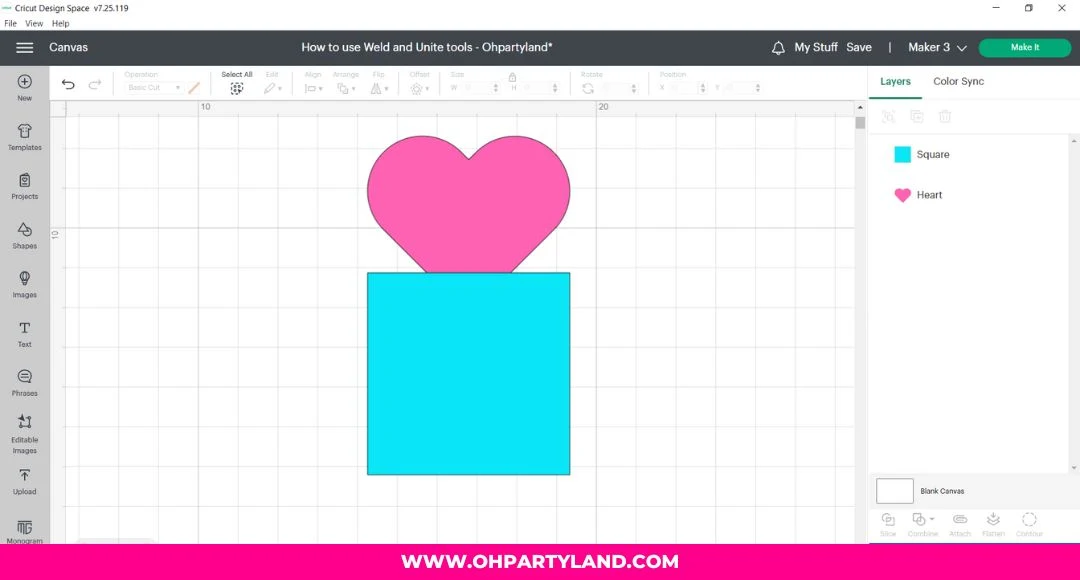
2. Select the two layers (Heart and square) click on "Combine" at the right bottom corner and choose ""Unite"

3. At the right panel, you can see the unite layer, which is one solid layer and below them you can also see the heart and square.
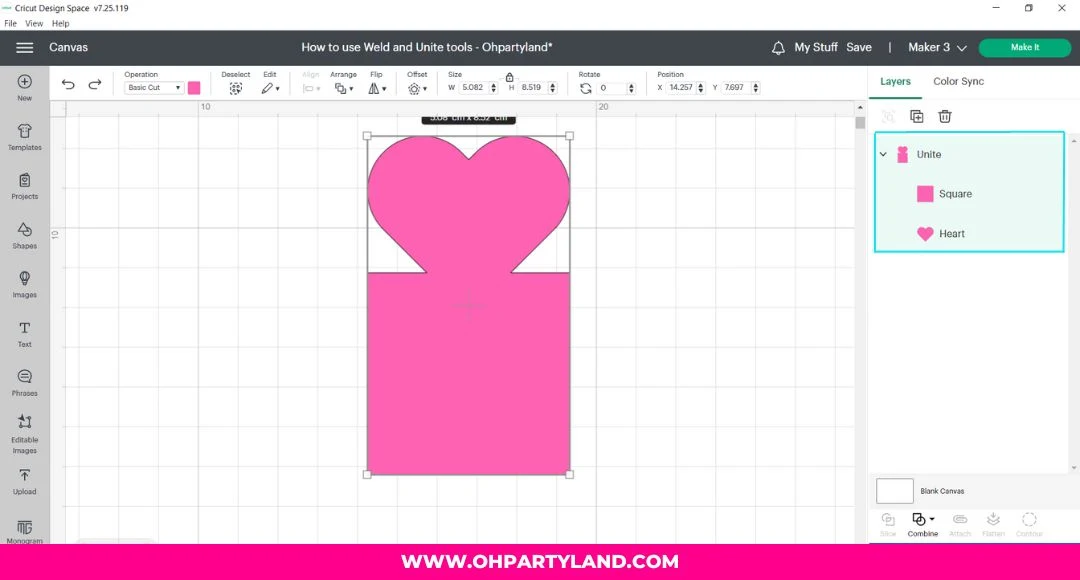
If I click on the heart on the right panel, I'm able to change the position of my heart and the unite layer will change as well!
You can also change the size of one the layers. Isn't that amazing!? 🤩
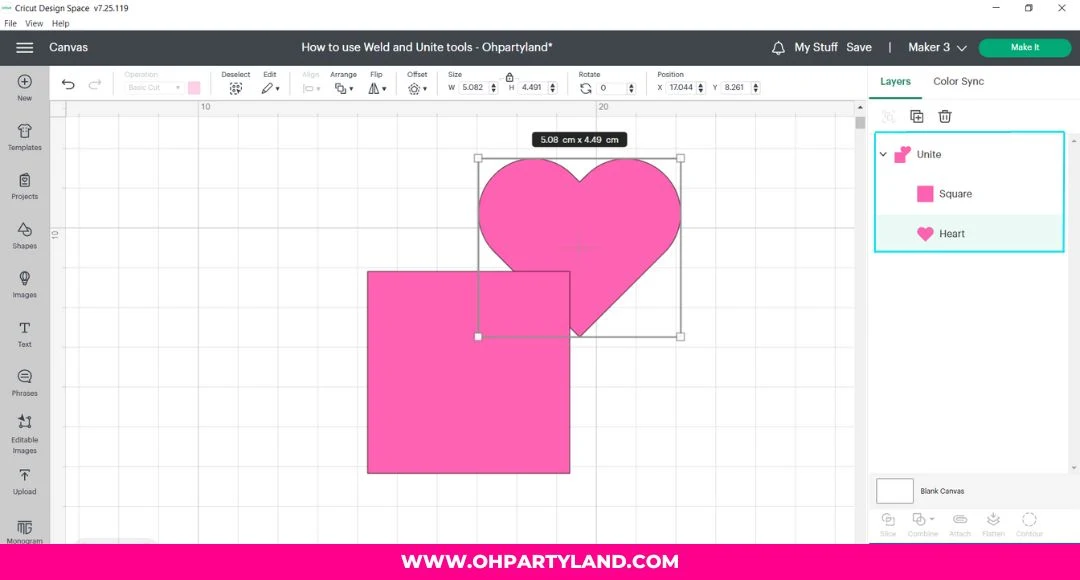
4. To undo it, you just need to click on the unite layer, go to the "Combine tool" and you will have two options:
- Undo unite: If you choose this option. you will have two separate layers. In a nutshell, this is like unweld!
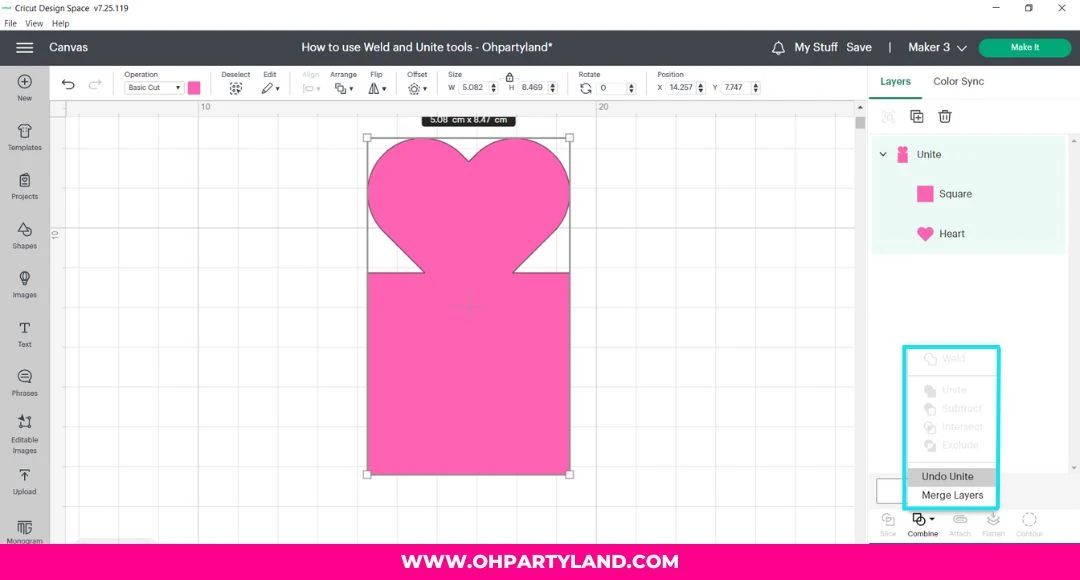
- Merge layers: This is the same as the weld tool, so I don't recommend it, unless you are sure!
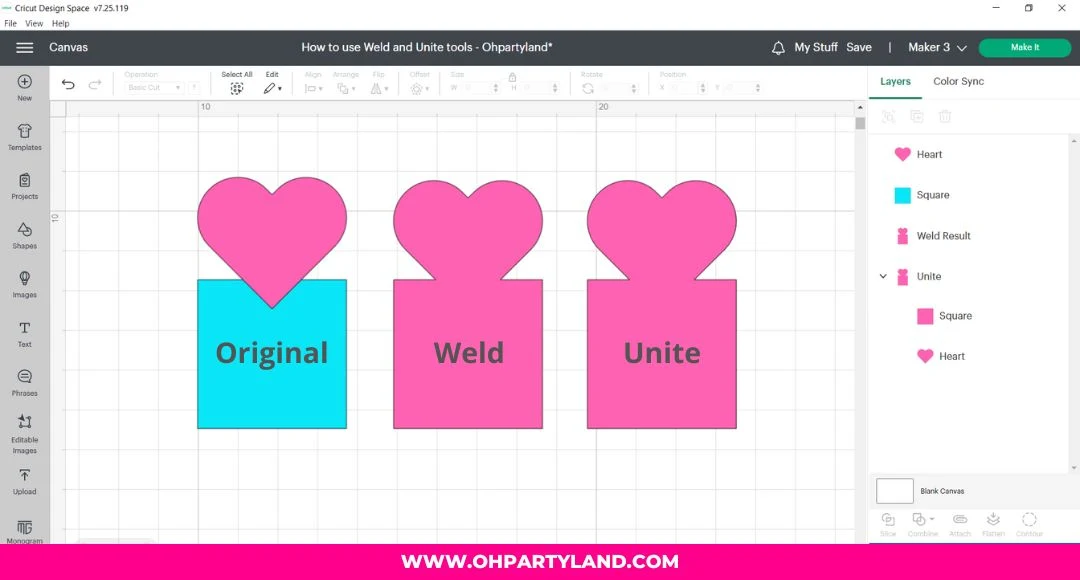





Post a Comment